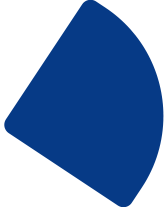- ディレクション
- マーケティング
- ビジネススキル
- 2022.06.20
GA4初期設定ガイド~6項目だけは最低限設定しておこう~

こんにちは。
在宅ワーママディレクターのイタニ(産休中)です。
来年2023年7月にGoogleアナリティクスのユニバーサルアナリティクス終了を受けて、Google Analytics4を本格的に使用するようになってきて、数件設置して、設定しておくべきポイントを、自分の覚書用にまとめました。
GA4の初期設定方法がわからないという方の参考にもなれば幸いです。
▼こんな方におすすめ
・Google Analytics4でサイト分析できるようにしたいけど、どこを設定すればいいかわからない方
・フォームの送信完了と電話タップコンバージョンの設定までしたい方
《 目次 》
《 目次 》
①タグマネージャー(GTM)による、タグ埋め込み
まずは、GA4のプロパティを作成します。
すでにユニバーサルアナリティクスのプロパティがある場合は、「設定アシスタント」から作成することも可能です。
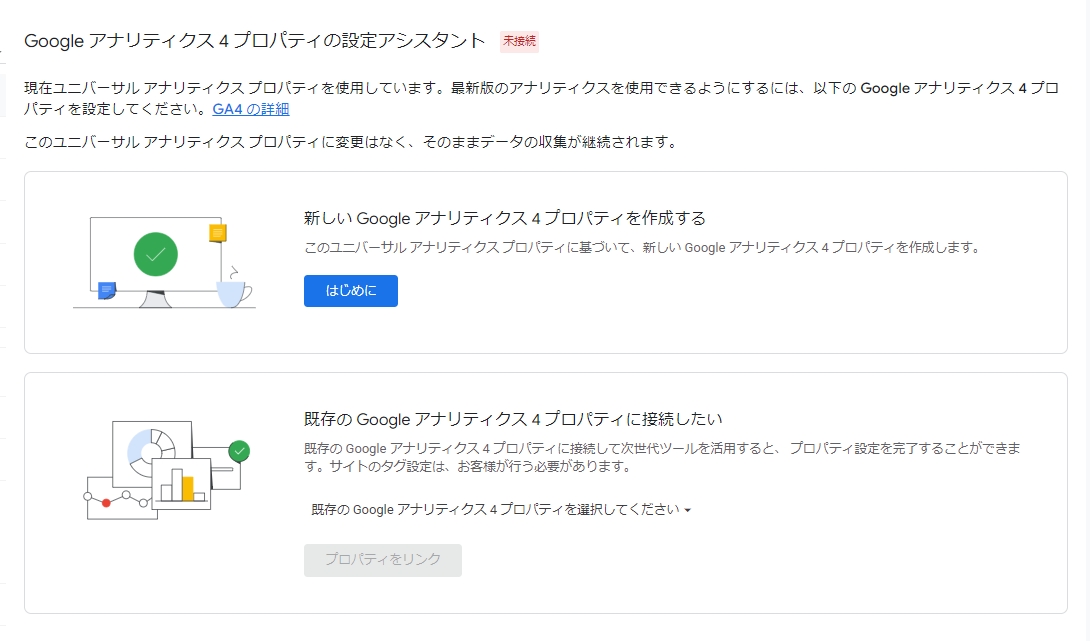
GA4プロパティ作成後、タグの設定 で測定をIDを確認してください。
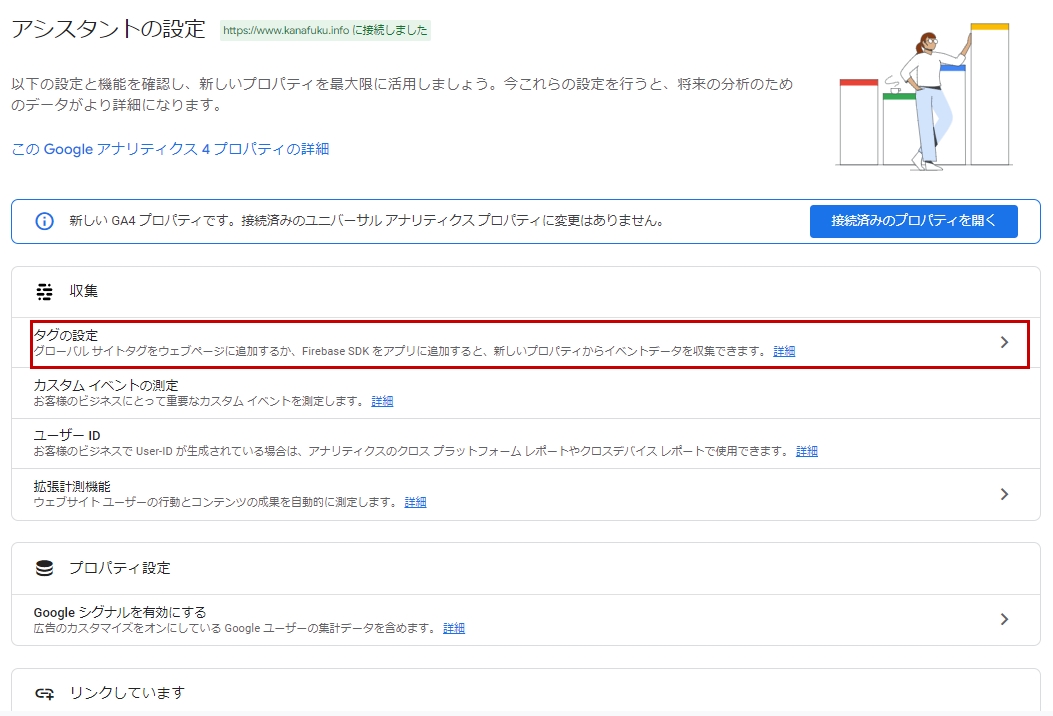
データストリームに記載されている「測定ID」をコピーします。
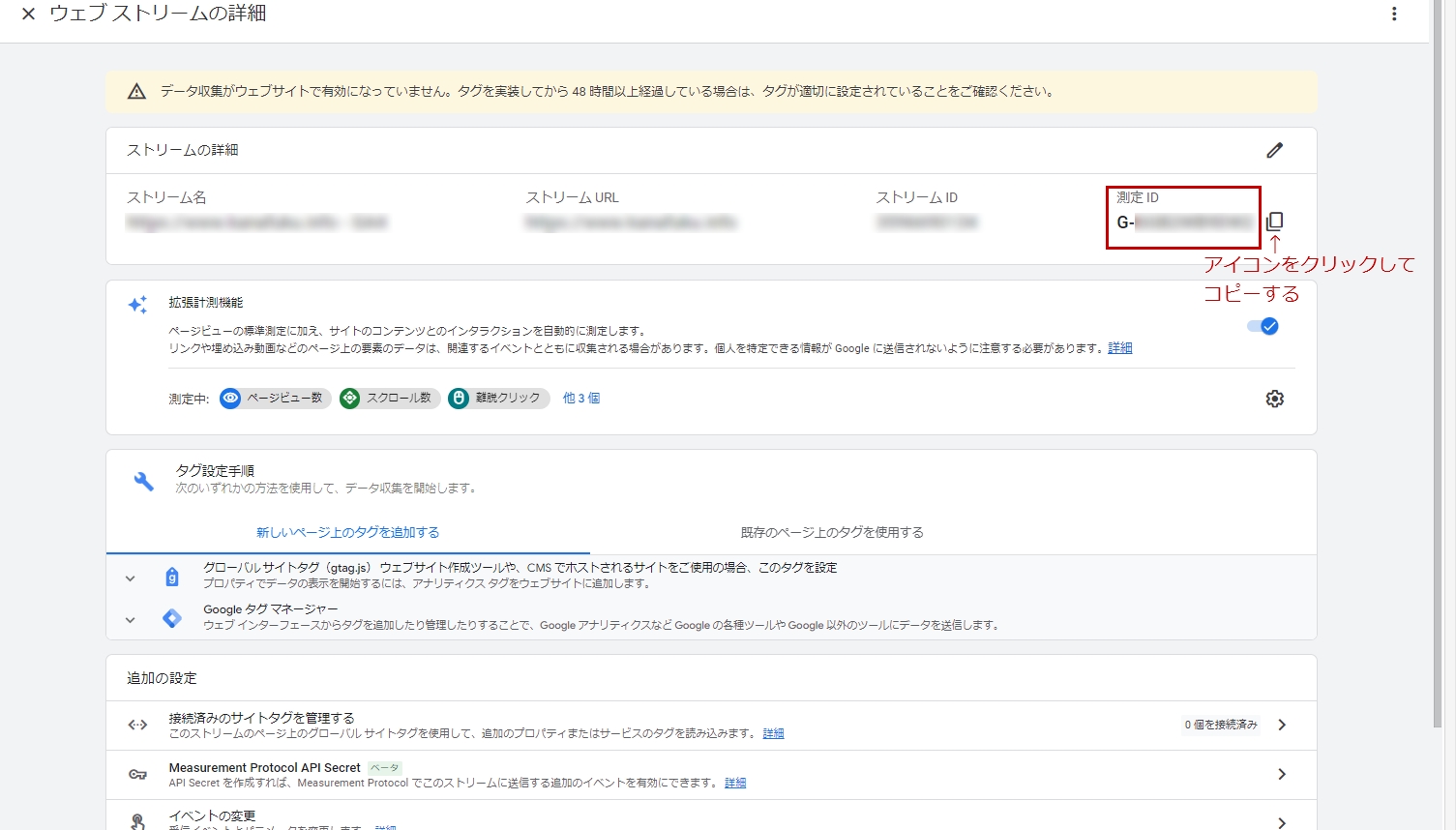
GTM側でコンテナの作成が出来たら、
「新しいタグを追加」>「 タグの設定」>「Googleアナリティクス:GA4設定」を選択
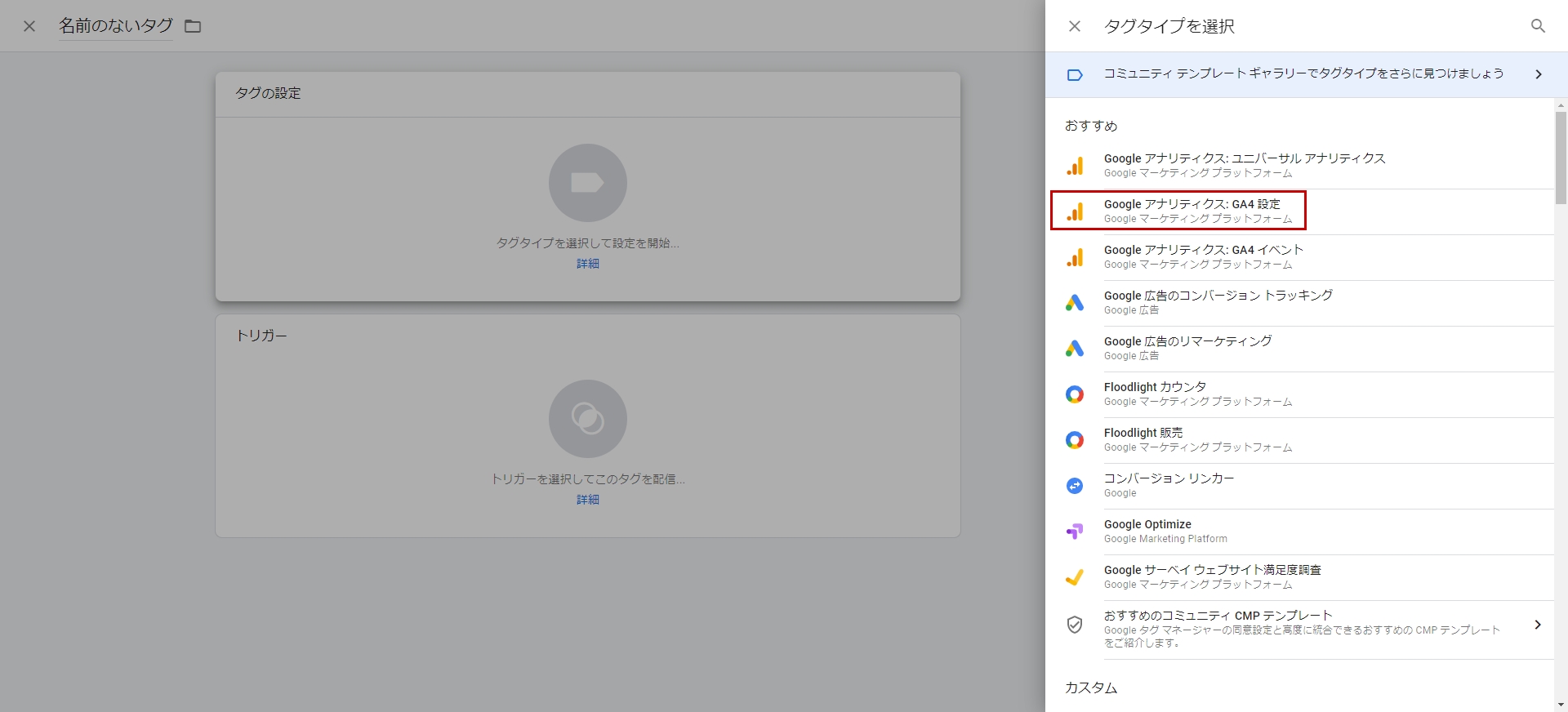
測定IDの入力欄が出るので、コピーした測定IDを張りつける。
次に、「トリガー」をクリック >「 All Pages」を選択して保存する。
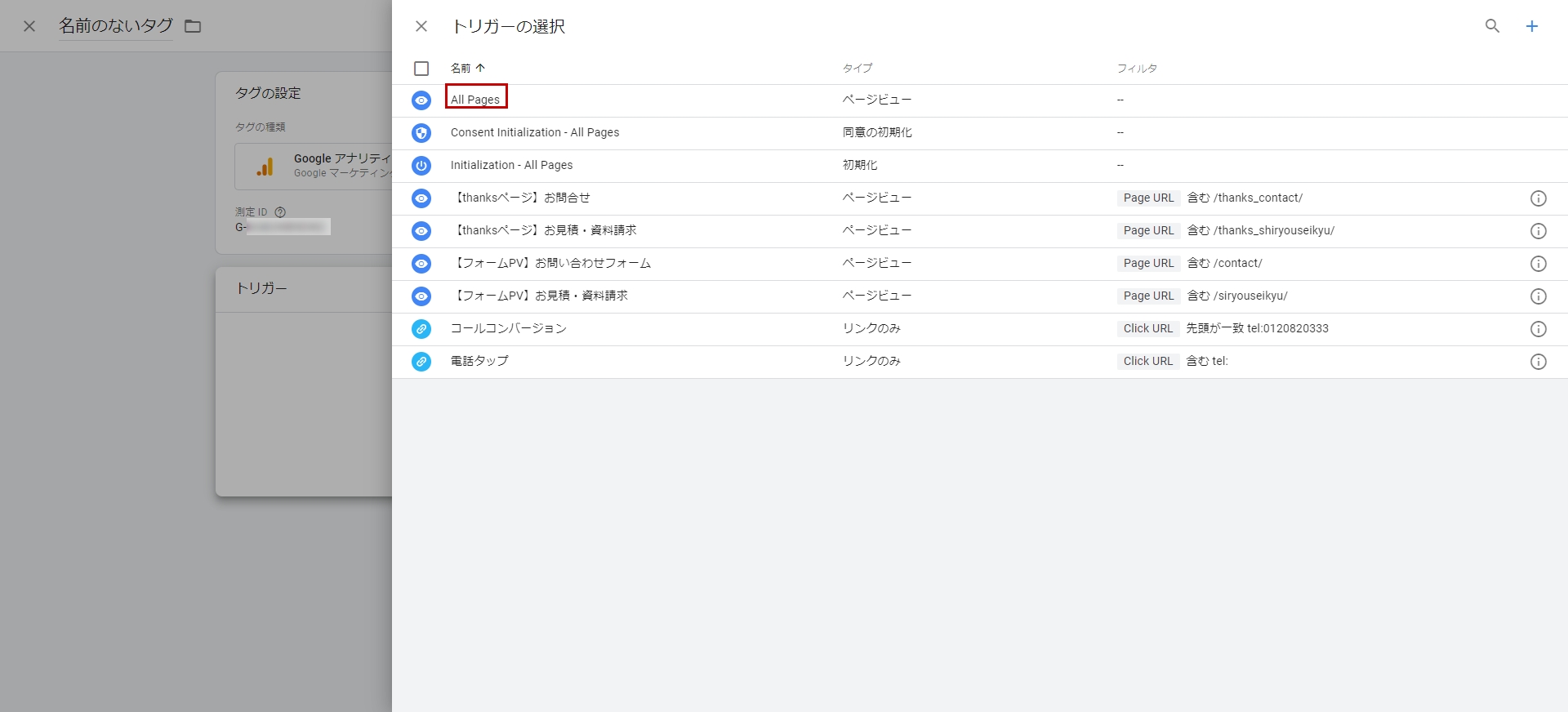
②電話タップCVの設定
■GTMの設定
「新しいタグを追加」>「Googleアナリティクス:GA4イベント」を選択
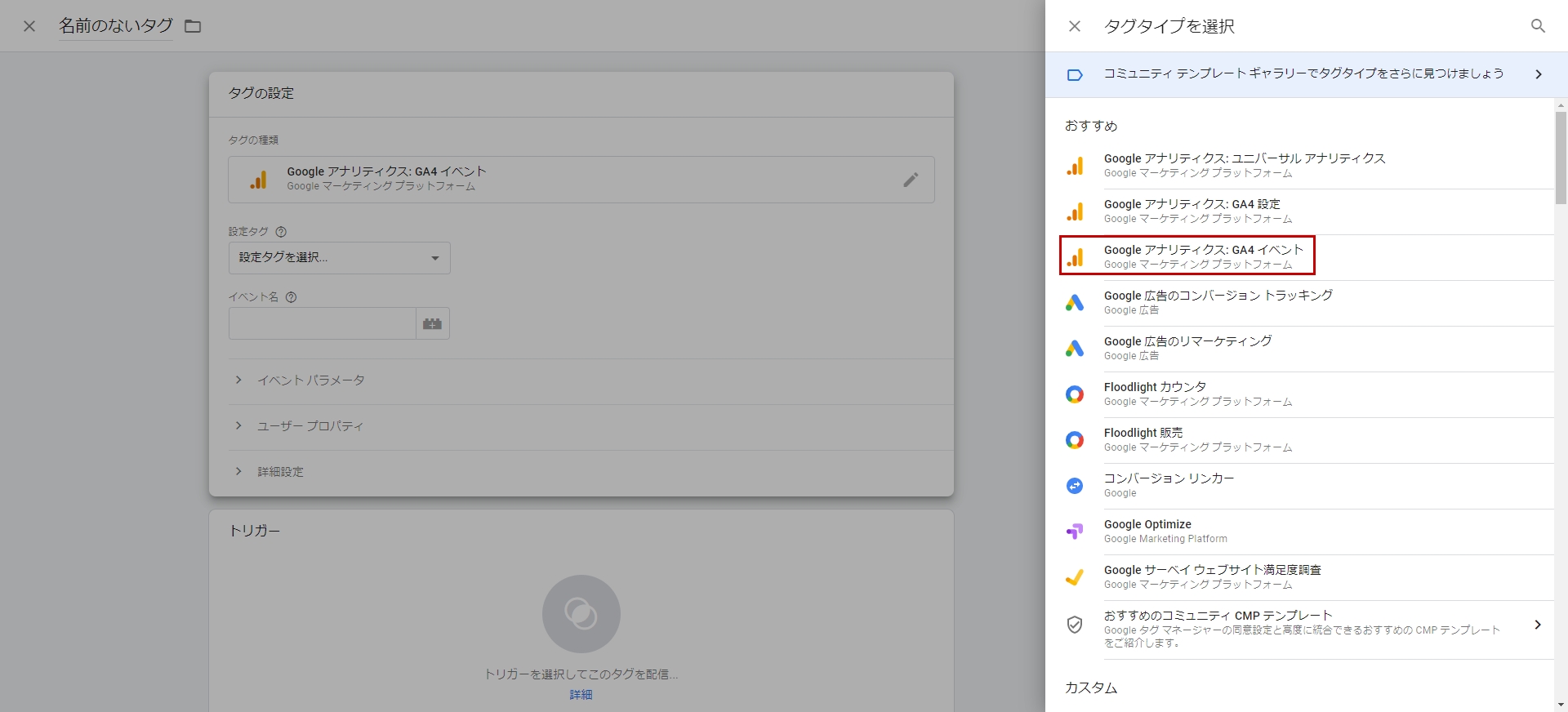
設定タグから「GoogleアナリティクスGA4設定を選択」
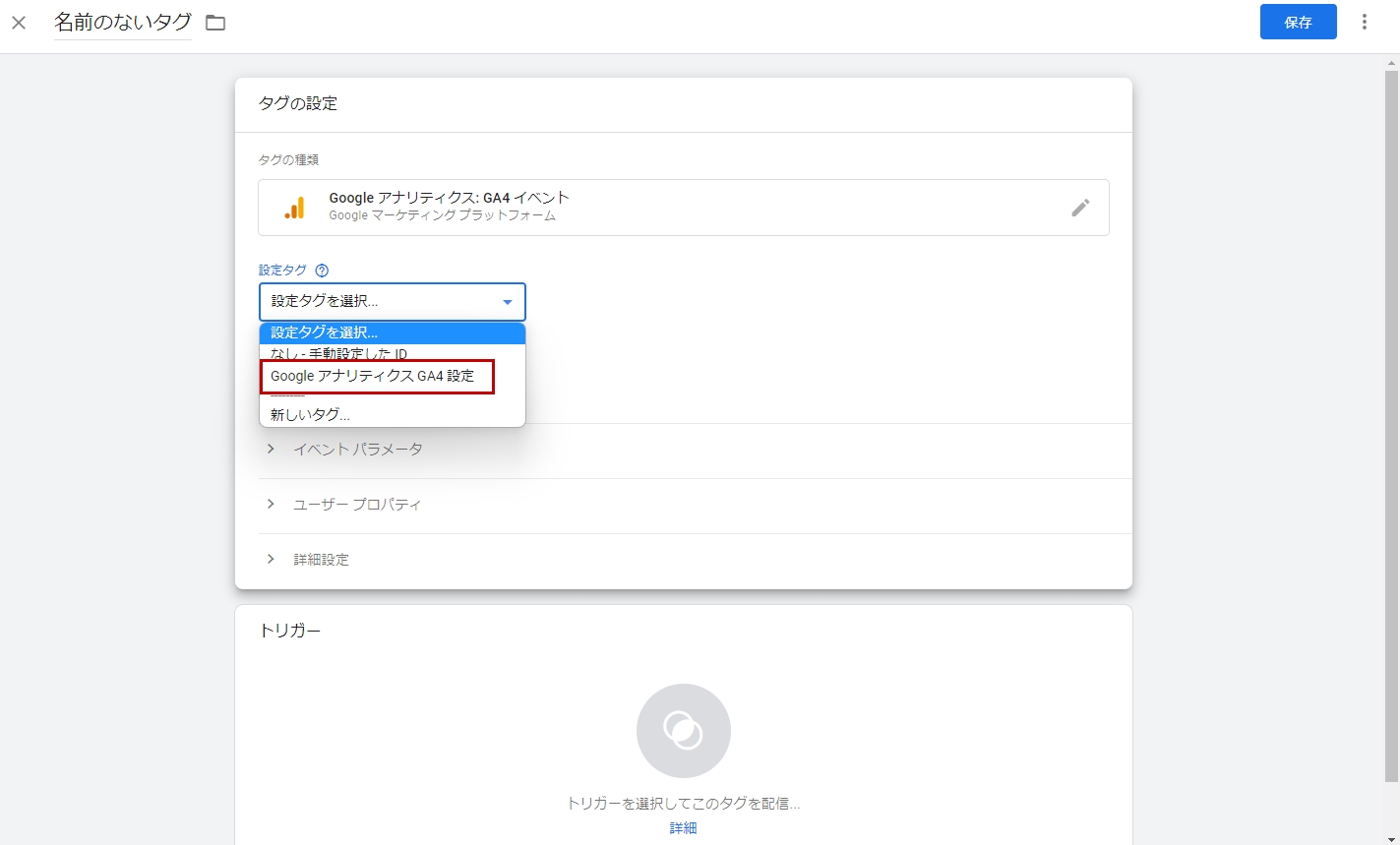
イベント名に「Tel_tap」と記入。(sp_tap、電話タップ、電話CTAなど自分がわかりやすい名前でOK)
イベント名はGoogle Analytics 4 の計測に反映されます。
次に、『イベントパラメータ』を3つ設定します。
パラメータ名:click_url 値:{{Click URL}}
パラメータ名:click_text 値:{{Click Text}}
パラメータ名:page_view 値:{{Page URL}}
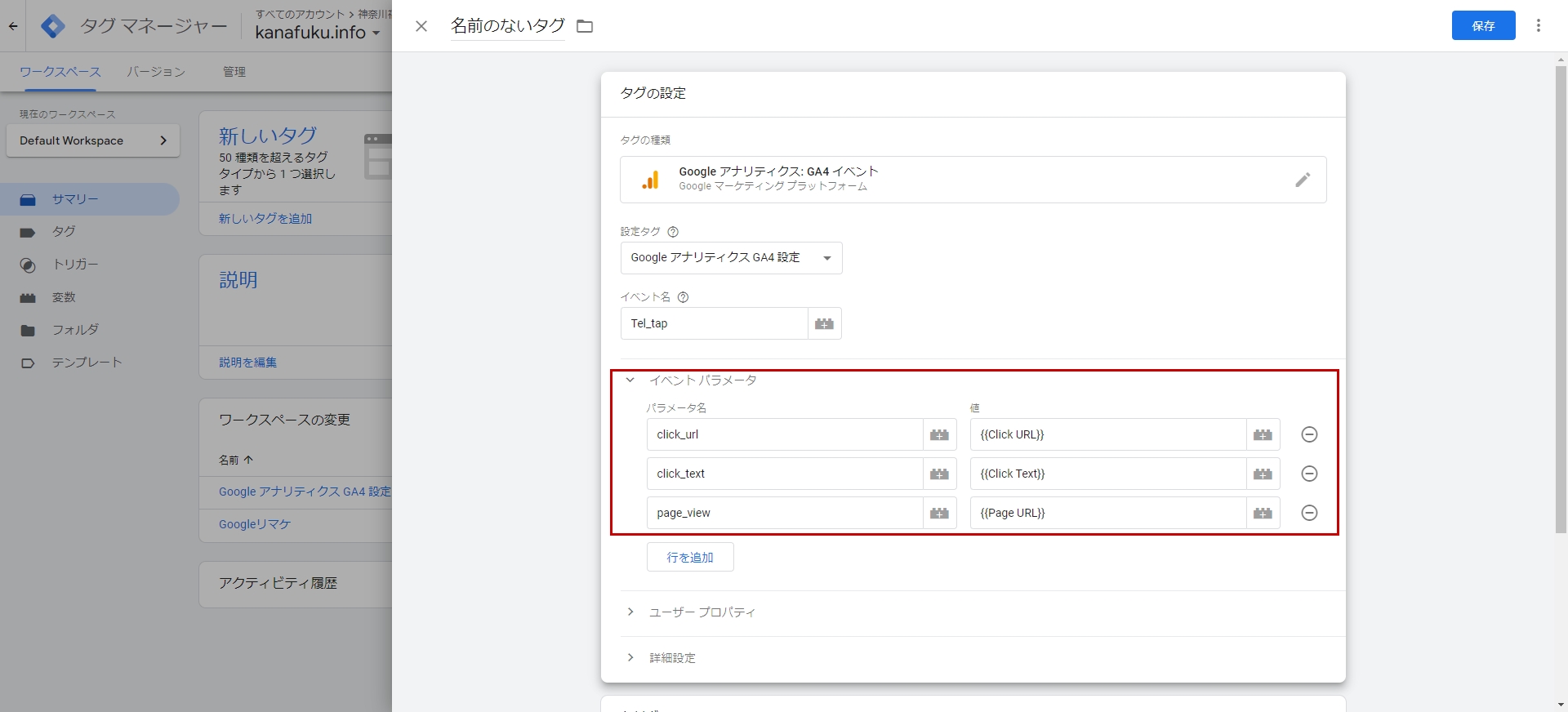
値は右の+と書かれたブロックをクリックすると選択項目が表示されます。
値を自分で入力したらエラーが発生したことがあったので、選択項目から選んだ方が確実です。
次にトリガーを設定します。
右上にある『+』をクリックして新規のトリガーを作成します。
「トリガーの設定」>「トリガーのタイプを選択」>「クリック」>「リンクのみ」を選択します。
タグの配信を待つにチェックをして、待ち時間の上限を「2000」と入力。
妥当性をチェックにチェックをして、「すべての条件がtrueの場合に~」という項目に「Page URL」、正規表現に一致、「.*」と入力。
トリガーの発生場所の「一部のリンククリック」を選択し、イベント発生時に~という項目が現れますので Click Textを「Click URL」、「含む」「tel:000-0000-0000」と入力し保存します。
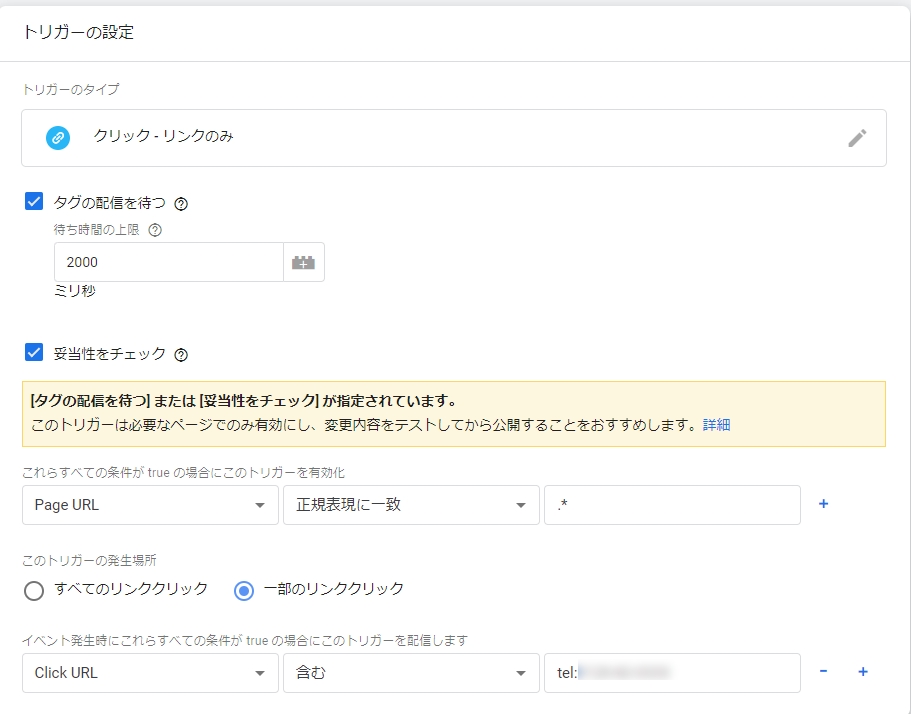
プレビューで「GA4のタグ」と「Tel_tap」のタグが反応しているか確認できたら、公開してください。以上でタグマネの設定は完了です。
ここからは、GA4での設定になります。
■Googleアナリティクス4の設定
GA4プロパティを開き、左のアイコンから「設定」を選択> 「イベント」が表示されるので、「イベントを作成」>「作成」をクリックします。
カスタムイベント名は、GTMで設定したイベント名「Tel_tap」とします。
一致する条件には3つ指定します。
パラメータ名:page_location 演算子:次と等しい 値:click_url
パラメータ名:page_location 演算子:次と等しい 値:click_text
パラメータ名:event_name 演算子:次と等しい 値:page_view
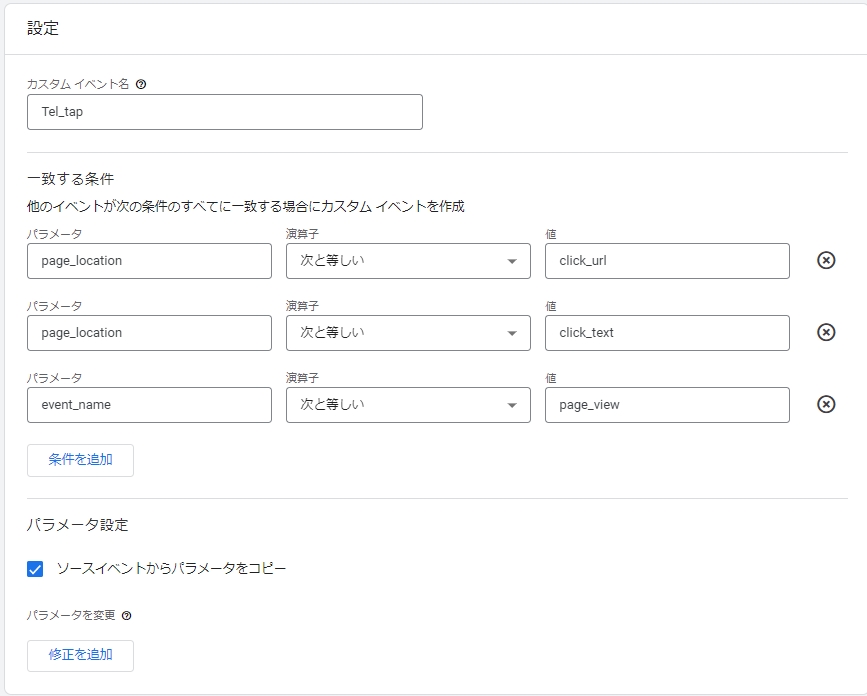
パラメータ名はテキストエリアを選択すると選択候補が現れます。
パラメータ設定はデフォルトのままで、右上の「作成」ボタンをクリックして保存します。
設定直後はイベントの一覧には表示されません。実際に電話タップされた後に表示されるので、翌日以降に再確認してください。
イベントが計測されてから「コンバージョンとしてマークを付ける」をクリックします。
③お問合せフォームのCV設定
GA4プロパティを開き、左のアイコンから「設定」を選択> 「イベント」が表示されるので、「イベントを作成」>「作成」をクリックします。
カスタムイベント名は「お問合せ」や「資料請求」など自分でわかるものを入力します。
一致する条件のパラメータに次のように入力します。
パラメータ名:event_name 演算子:次と等しい 値:page_view
パラメータ名:page_location 演算子:次を含む 値:/thanks/
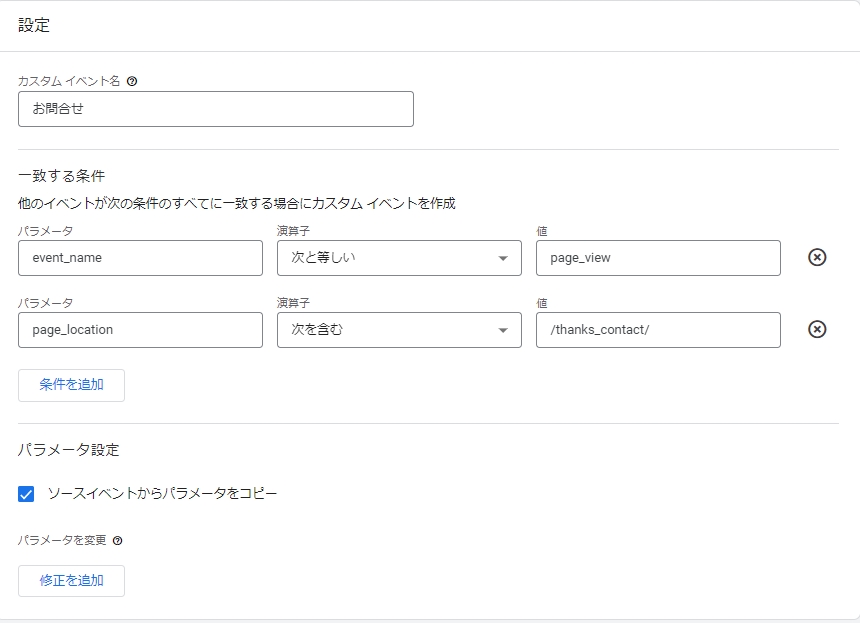
パラメータ名はテキストエリアを選択すると選択候補が現れます。
パラメータ設定はデフォルトのままで、右上の「作成」ボタンをクリックして保存します。
設定直後はイベントの一覧には表示されません。実際に計測された後に表示されるので、翌日以降、再確認してください。
イベントが計測されてから「コンバージョンとしてマークを付ける」をクリックします。
④データの保存期間変更
左下の歯車アイコンで「管理」を選択>「データ設定」>「データ保持」で「イベントデータの保持をデフォルトだと2か月になっているので、「14ヶ月に変更する。
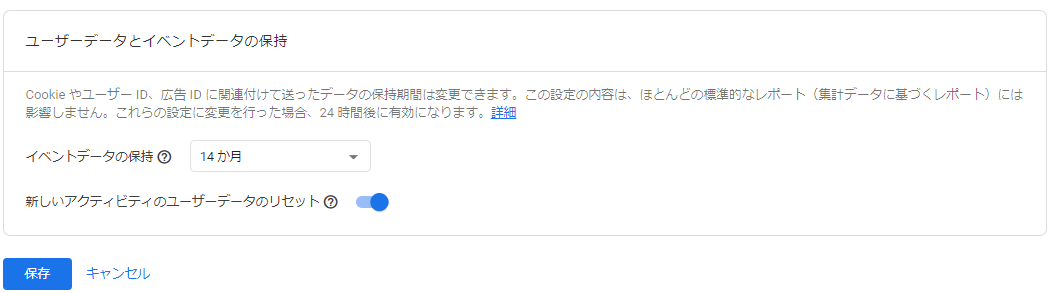
⑤内部トラフィックのフィルタ設定
左下の歯車アイコンで「管理」を選択>「データストリーム」>該当のストリームを選択>Googleタグの「タグ設定を行う」>設定の「すべて表示」で展開>内部トラフィックの定義>内部トラフィックルールの「設定」でIPアドレスを登録していきます。
ルール名:○○IP(社内IP、お客様IPなど)
traffic_typeの値:Internal(デフォルトのまま)
マッチタイプ:IPアドレスが次と等しい
値:IPアドレスを入力
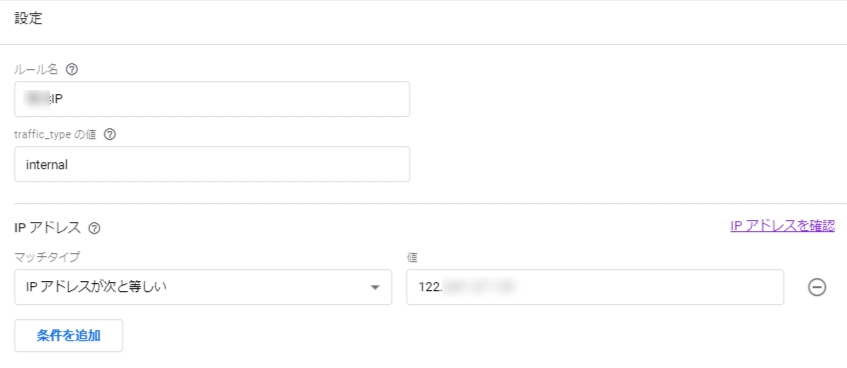
作成して保存します。
IPアドレスが複数ある場合は、「内部トラフィックルール」画面にある「作成」で追加していきます。
次に、フィルタを有効する設定をします。
「データ設定」>「データフィルタ」>「Internal Traffic」の行にある右矢印「>」をクリックし、フィルタの状態で「有効」を選択し、保存します。
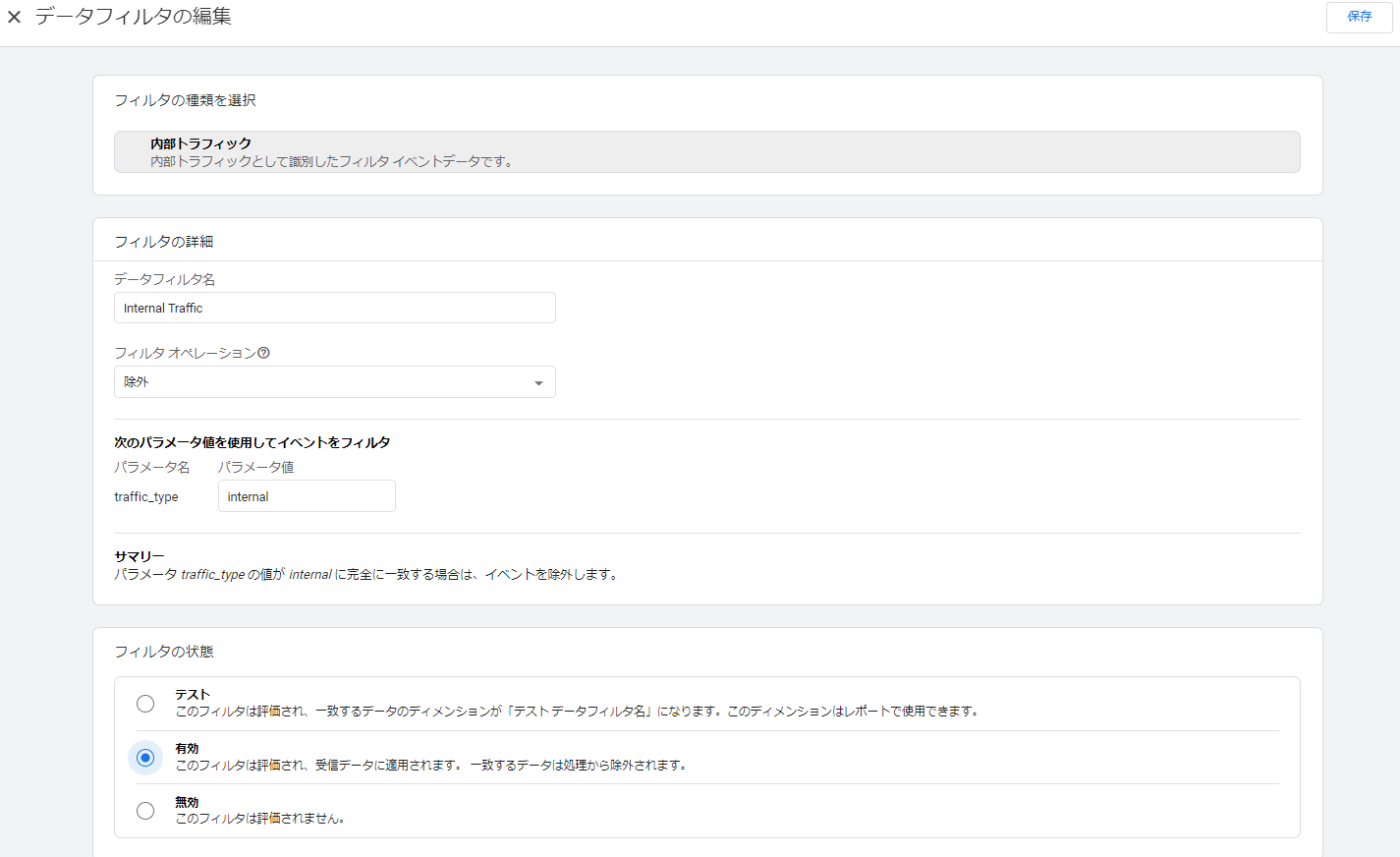
⑥サーチコンソールとの連携
左下の歯車アイコンから「Search Console のリンク」>「リンク」をクリックし、該当のプロパティを選択し、関連付けする。
まとめ
基本的なGA4の設定は、この記事の6項目だけは最低限完了しておけば、問題なく解析できるはずです。
イベント計測は、ユニバーサルアナリティクスと異なり、24時間経過しないと表示確認ができないので、必ず翌日以降イベントが取得できているか確認してください!
それでは、また!
記事が面白かったらいいね!
関連キーワード
この記事を書いた人
横浜のホームページ制作会社
株式会社シーク
ディレクター
いたに
御社の「伝えたい」とユーザーの「求めるもの」をマッチングさせます。